
Fractint - Tutorial (prime istruzioni per i principianti)
a cura di Ivana Niccolai
Fractint è un programma
FREEWARE per
creare frattali; lo si può scaricare liberamente dalla seguente pagina web:
http://spanky.triumf.ca/www/fractint/getting.html
1) Dopo aver avviato il programma, cliccando su "Winfract.exe", la cui icona potete visualizzare qui sotto:

vi apparirà la seguente schermata.
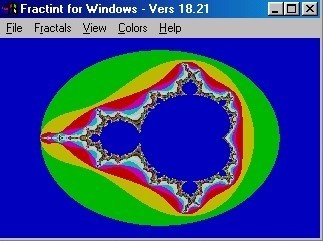
2) Conviene che si decidano le dimensioni preferite per l'immagine ; cliccate su View e, poi,su Image Setting.
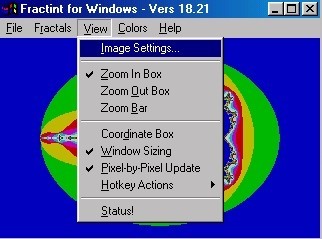
3) Si aprirà una finestra e consiglio di scegliere l'opzione 800x600, se vorrete lavorare con un'immagine grande. Ricordatevi, però, che più grande è l'immagine più lungo sarà il tempo per realizzarla. Personalmente scelgo l'opzione 320x200, tanto più che potrete sempre ridimensionare l'immagine anche in seguito, dopo averla realizzata.
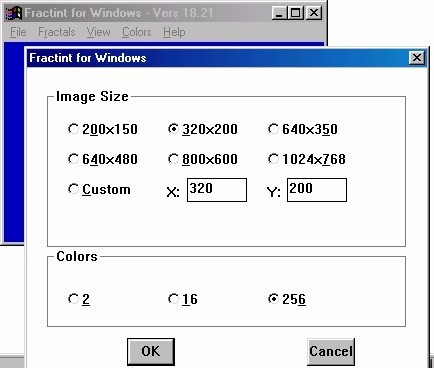
Uso dello zoom
1) Cliccate su
View e, poi, su
"Zoom In Box" (vedere immagine sottostante)
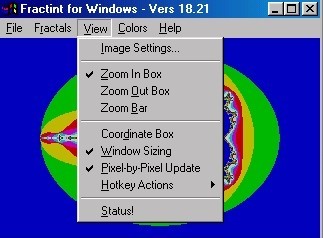
2) Posando il puntatore del mouse nella parte
dell'immagine che vogliamo ingrandire, e tenendo cliccato il tasto sinistro del
mouse, appare un rettangolo a cui daremo le dimensioni da noi volute, in base
alla sezione dell'immagine che vogliamo ingrandire, semplicemente continuando a
trascinare il puntatore; una volta che abbiamo deciso quale dimensione dare al
rettangolo, lasciamo il mouse e possiamo eventualmente spostare a nostro
piacimento il rettangolo cliccando sul rettangolo stesso in basso e tenendo
premuto il tasto sinistro del mouse; quando il rettangolo si trova nella
posizione da voi desiderata (perché evidenzia la parte dell'immagine che volete ingrandire),
effettuate un doppio clic col mouse dentro tale rettangolo e vedrete ingrandito quel particolare dell'immagine che
volevate ingrandire.
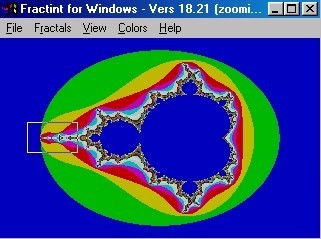
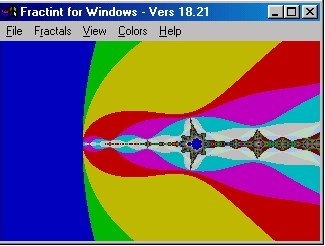
3) Per rimpicciolire l'immagine, cliccate su "Zoom Out Box" e procedete esattamente nel modo in cui è stato spiegato l'uso dello "Zoom In Box" (agendo, cioè, sul rettangolo che potete ingrandire e spostare come volete)
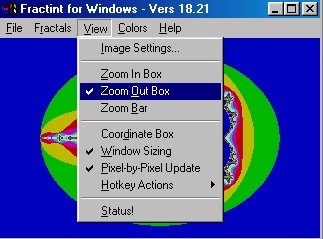
4) L'immagine si rimpicciolirà...
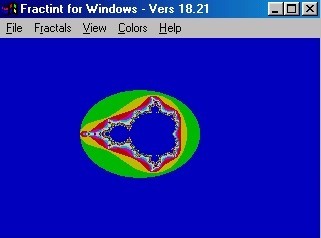
5) Potere usare anche lo "Zoom Bar", sempre iniziando a cliccare su "View"; vi apparirà, a sinistra, la finestrella dello zoom e potrete spostare il cursore sopra il livello 0 per ingrandire un particolare dell'immagine che vi interessa, oppure farete scendere il cursore sotto il livello 0, per rimpicciolire l'immagine (sempre seguendo le istruzioni già fornite sopra, quando è stato spiegato l'uso dello "Zoom In Box", per quanto concerne lo spostamento del rettangolo che si forma e dentro il quale si effettuano due clic con il mouse...)
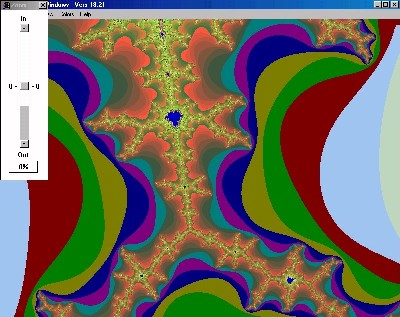
Uso del colore
1)
Per cambiare i colori di un'immagine,
cliccate su "Colors" e, poi, su "Load Color-Map"
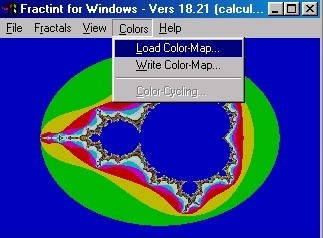
2) Vi apparirà la "Palette File to Load" e sceglierete l'opzione da voi desiderata
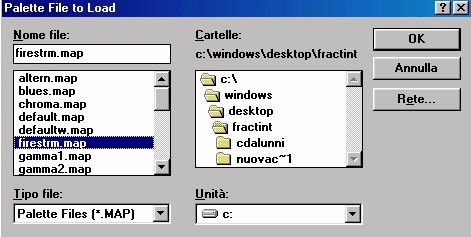
3) Guardate, ad esempio, come appare l'immagine dopo aver cliccato su "firestrm.map"
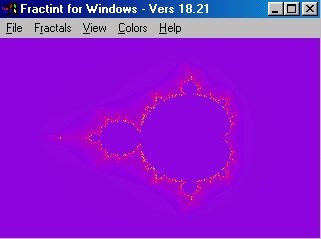
Esercitazione per ottenere i primi stadi della costruzione del triangolo di Siepinski
1) Il triangolo di Sierpinski è un frattale LS.
Cliccate su Fractal - Fractal Formula e si aprirà la finestra "Select a
Fractal Formula"; farete scorrere il cursore per cercare lsystem
(dove cliccherete velocemente due volte, oppure una volta soltanto su lsystem e
dopo su OK per confermare).
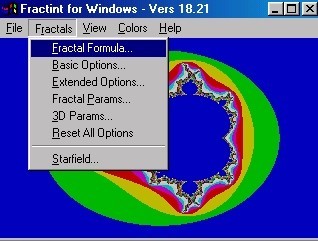
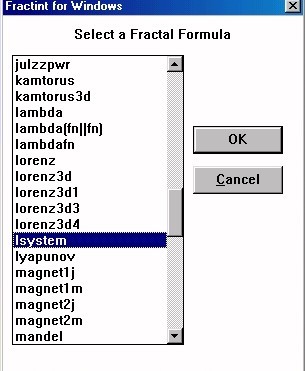
2) Si aprirà la finestra "Lsystem File to Load" e a sinistra troverete "fractint.l" (dove cliccherete velocemente due volte, oppure una volta soltanto su "fractint.l" e dopo su OK per confermare).
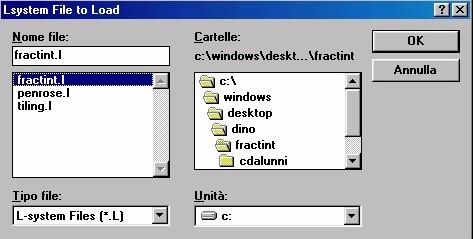
4) Apparirà la finestra "Select a Formula", farete scorrere il cursore e cliccherete su Sierpinski2 e su OK per confermare.
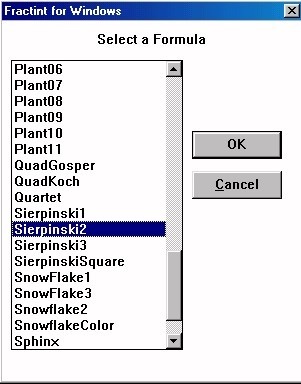
5) Apparirà la finestra "Fractal Parameters", dove potrete modificare il valore 2.000000, scrivendo 0.000000 per ottenere il passo 0 della costruzione del triangolo di Sierpinski e cliccherete su OK
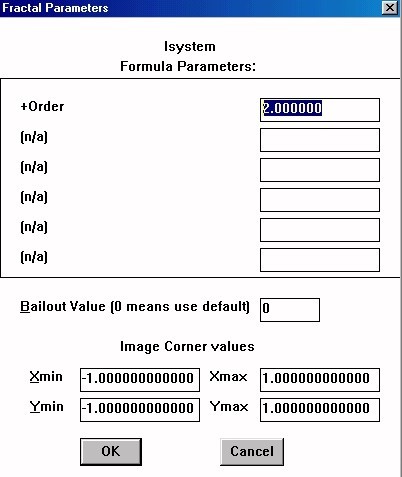
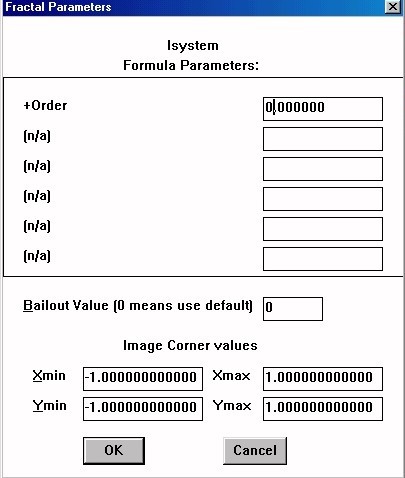
6) Apparirà il passo 0 della costruzione del triangolo di Sierpinski
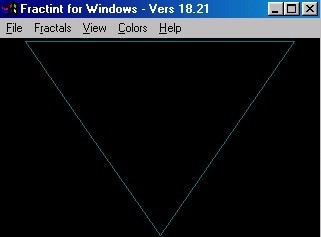
7) Per realizzare il primo stadio della costruzione del triangolo di Sierpinski, cliccate su Fractals, poi su Fractal Params e sulla finestra Fractal Parameters, modificate il solito valore, scrivendo 1.000000 e cliccando su OK; otterrete la figura corrispondente al passo 1 della costruzione del triangolo di Sierpinski... Scrivendo 2.000000 e cliccando su OK, otterrete la figura corrispondente al secondo passo della costruzione e così via per realizzare gli altri passi della costruzione del triangolo di Sierpinski.
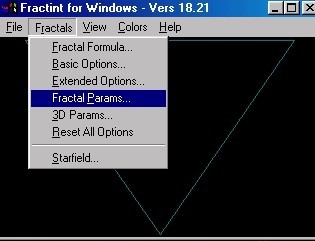
8) Per salvare ogni passo della costruzione,
cliccate ogni volta su File, poi su Save As... Apparirà la
finestra "File to SaveAs"
Ricordatevi di scrivere nel rettangolo bianco sotto "Nome file" il
nome che vorrete dare alla figura che state salvando, sostituendo all'asterisco
* il nome da voi scelto e lasciando .gif (senza inserire spazi
vuoti); sceglierete la cartella in cui salvare la figura e cliccherete su OK.
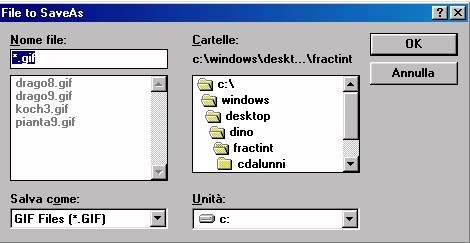
9) Ecco un'animazione, realizzata con Movies, dei primi sette passi della costruzione del triangolo di Sierpinski, ottenuti usando fractint e dopo aver ruotato di 180° ogni immagine:
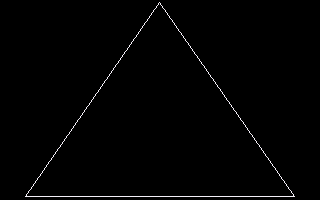
BUON LAVORO!